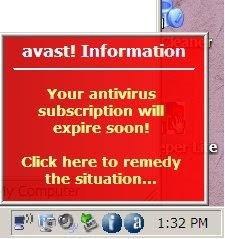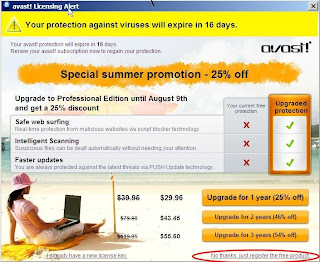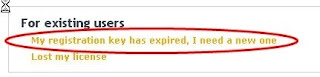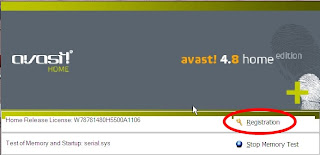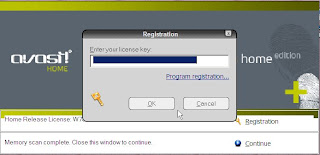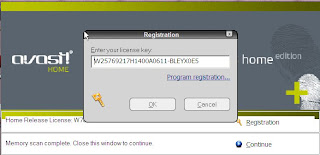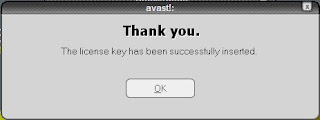For all that Windows past as I remember it we needed a third party anti virus program like a fish needs water; before August 2004 when XP Service Pack 2 was released we needed additionally a dependable firewall program. Working without a firewall was playing Russian Roulette with a revolver that had 5 chambers loaded.
Recently Microsoft has released a public beta test of a new free security product "Microsoft Security Essentials" or MSE for short. You can read a fairly comprehensive article about it on ED Bott's ZDNet blog.
What makes me write about it here are two things:
- Comment number 68 by Diane Wilson to Ed Bott's blog because it reflects my philosophy to computer security; quote follows.
- Implications on future decisions about security software especially on Windows 7 systems.
1. Stay behind a router. NAS is a great filter for many attacks.
NAS seems to be a typo. I am sure she means NAT, the major security feature of any decent router.
2. Use a firewall. Windows firewall works well enough.
YEAH, YEAH, YEAH; that's what I have been preaching since early 2005!
3. Keep your OS up to date, not just in updates, but in versions. I'm already running Win 7 RC as my primary system at home, and I'll be on Win 7 for good as soon as it goes RTM. Remember (or learn) that security must be pro-active, and that Vista and Win7 took huge steps in this direction. Address space randomization. Array and string range-checking to limit buffer overruns. And more.
I totally agree.
4. UAC. Live with it. It's your friend.
In Vista it's a drag, in Win7 it is okay! What do they say? Win7 is Vista done right.
5. 64-bit. Required driver signing is your friend.
But beware the potential pitfalls if you have "older" printers, scanners and so on.
And be aware that the vast majority of applications still is 32-bit software; you get some serious translations permanently going on just for the communication from 32-bit application to the 64-bit OS and vice versa. On some systems that will cause a performance hit!
6. IE protected mode.
Or use Firefox in the first place. MUCH less worry.
7. Data Execution Protection, turned on for everything. No exceptions.
8. Windows Defender.
Likely as of release of MSE a non-issue; MSE seems to be really good.
9. Oh, one more thing. Anti-virus software.
Only time can tell if Microsoft gets it right with MSE. The early signs are promising though and then adios Norton and the likes of it.
Already now I am running a Windows 7 RC machine; on this machine I will install MSE to replace "my" mix of security programs.
Let's see how I fare.
Added August 30th 2009:
Here are two more links if you are interested:
PCWorld's article First Look: Microsoft Security Essentials and from
PCWorld's BizFeed OPINION: Pigs Fly! Microsoft Leads in Security.
The latter is an article with a more general view on Microsoft and security that I found especially interesting. I see the results clearly in MSE and Windows 7.
As usual I welcome comments and suggestions right here in the blog.
Thank you in advance.